- トップページ
- 学生生活
- コンピュータ環境の使い方
- 情報処理システムを
利用する - Windowsを利用する
Windowsを利用する
1. Windowsへのログオン
Windows でユーザID とパスワードを入力し、コンピュータを操作できる状態にすることを「ログオン」といいます。
Windows にログオンするためには、ユーザIDとパスワードが必要です。
詳細は、「初めてガイド」の中の「ユーザID・パスワードについて」を参照してください。
ログオン方法について
Windowsを選択した場合、次の手順でログオンしてください。
※ Windowsの選択については、「情報処理システム」の「コンピュータを使う準備をする」の中の「2. 利用するOSを選択する」を参照してください。
- 次の画面がモニタに表示されます。
「Ctrl」キーと「Alt」キーを押しながら「Delete」キーを押してください。
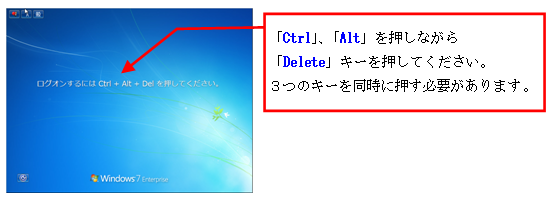
- 次のログオン画面がモニタに表示されます。
「ユーザー名」欄にユーザID を、「パスワード」欄にパスワードを入力し、さらにログオン先が「CCMASTER」になっていることを確認してください(パスワードは、他人に視認できないように「●」で表示されます)。
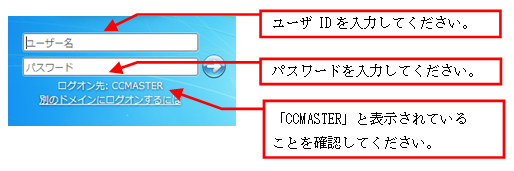
ログオン先が「CCMASTER」になっていない場合は、トラブルが発生している可能性がありますので情報センターカウンター(10号館3階)に連絡してください。
- ユーザID・パスワードの入力、ログオン先の選択を正しく行ったら、右矢印のアイコンをクリックしてください。
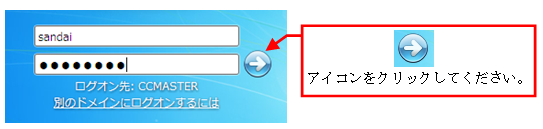 ログオンに成功すると、デスクトップ画面が表示されます。
ログオンに成功すると、デスクトップ画面が表示されます。
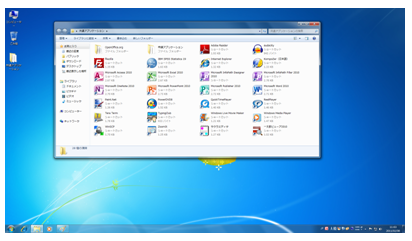
ユーザID・パスワードを誤って入力した場合は、次のメッセージが表示されます。
ユーザID・パスワードが正しく入力できていること、ログオン先が「CCMASTER」になっていることを確認してください。

パスワードを忘れてしまった場合は、「初めてガイド」の中の「2. パスワードとは」を参照し、情報センターカウンターでパスワード再発行を申請してください。
|
正しいユーザID・パスワードを入力してもログオンできない場合や、ログオン作業の途中にここで記載されているウインドウ以外のメッセージが表示された場合は、トラブルが発生している可能性がありますので情報センターカウンター(10号館3階)に連絡してください。 |
2. ファイルの保存先
Windowsで各ユーザに割り当てられた保存場所は「ホームドライブ」と呼び、本学の情報システムではコンピュータの「ネットワークの場所」のグループ内にユーザID の名前がついたドライブとして表示されます。各アプリケーションソフトによって保存方法は異なりますが、次の手順を参考に保存してください。
また、ファイルの保存場所の容量には上限があり、学生はWindowsとLinuxの合計で1500MBytes です。この割当容量を超えた場合、ファイルの保存ができなくなります。
ファイルの削除や整理は、USB メモリ等を活用して各ユーザで行ってください。
- 各アプリケーションソフトのメニューにある「ファイル」から「名前をつけて保存」を選択すると次のダイアログが表示されます。次のように表示されますので、その中から「コンピューター」を選択してください。
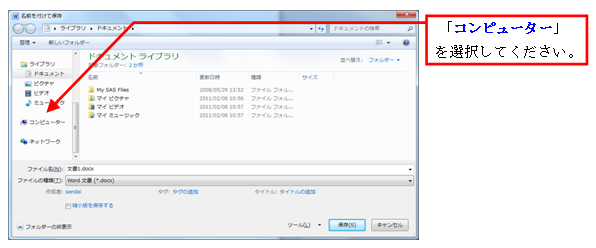
- 「ネットワークの場所」のグループ内のユーザID の名前が付いたドライブ(U:)をクリックしてください。
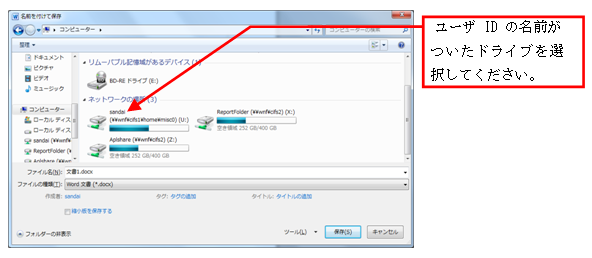
- 「ファイル名(N)」を確認し、「保存(S)」を選択してください。
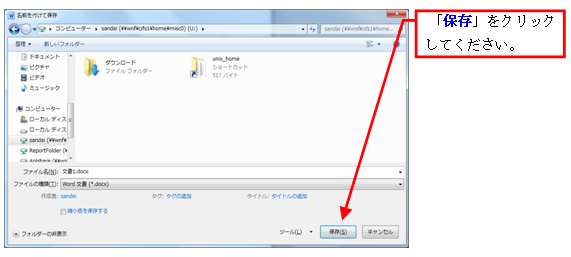
なお、WindowsのホームドライブとLinuxのホームディレクトリは別のものですが、お互いの環境から参照できるようになっています。
詳細は、「情報処理システムを利用する」の中の「各ユーザに割り当てられた保存場所について」(129KB)![]() を参照してください。
を参照してください。
3. USBメモリの利用
10 号館情報処理教室をはじめとするほぼ全ての情報処理教室で、USB ポートを使えます。USB ポートは、主にUSB メモリのファイル読み書きやデジタルカメラなどで使用されているコンパクトフラッシュやSDメモリカードなどの記録媒体を読み取るための機器を接続する際に使用します。
なお、Windows 7 の標準ドライバで自動認識されないUSB メモリは使用できません。標準ドライバで自動認識されるかどうかは、使用するUSB メモリの取扱説明書またはメーカーのWebページを確認してください。
USBメモリの接続方法
USB接続口は、AVボックスに設置しています。コンピュータ本体のUSBポートは足元にあるため、不慮の行為等で破損するおそれがありますので使用しないでください。

USBメモリの利用方法
Windowsへ自分のユーザIDでログインします。そして、USBメモリをUSBポートに接続します。
しばらくすると、画面右下のタスクトレイにUSB接続を示す表示が出ます。
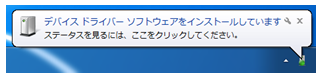
「デバイスドライバソフトウェアをインストールしています」と表示された後、「コンピュータ」内にドライブ名と共にリムーバブルディスクのアイコンが表示されます。それをダブルクリックし、ファイルや画像データ等を扱ってください。
USBメモリの取り外し方法
- USBメモリを取り外す際は、画面右下のタスクトレイ内のアイコンをクリックし、「USB大容量記憶装置 - ドライブ(D:)を安全に取り外します」を選んでクリックしてください。
なお、ドライブ名やドライブレター(下図「D:」の表示)は利用環境や使用するUSBメモリで異なる場合があります。
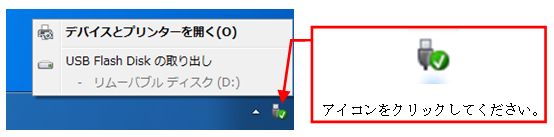
- 次のメッセージが表示された後、USBメモリを取り外してください。
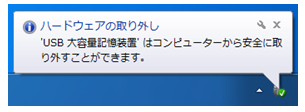
この手順以外でUSBメモリを取り外した場合、USBメモリに保存されたファイルが壊れる可能性がありますので注意してください。また、取り外しは、コネクタ部分をしっかり支えながら行ってください。不安定な状態で取り外すと、コネクタが壊れたり、中のケーブルが断線したりする等、故障の原因になりますのでおやめください。
4. 電源OFF(ログオフ・シャットダウン)
コンピュータの電源を切るときは、次の手順どおりに正しくシステム停止の操作(Windows
では「シャットダウン」といいます。)を行う必要があります。 正常に終了できなかった場合は、情報センターカウンター(10号館3階)に連絡してください。
なお、シャットダウン途中にコンピュータが停止し、正しく終了しない際に、電源ボタンを押すなどの強制的な終了操作を行なった場合、
各個人の利用環境の破損やコンピュータ自体の故障を引き起こす危険性があるので行わないでください。
- 開いているウィンドウを全て閉じて、デスクトップ画面のスタートボタンをクリックします。
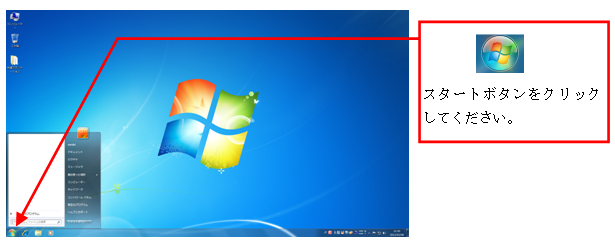
- メニューが表示されますので、その中の右矢印ボタンをクリックし、シャットダウンをクリックします。
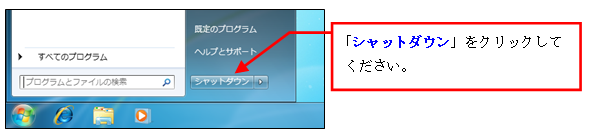
しばらくすると画面の表示が消え、正常にコンピュータの電源が切れます。
