- トップページ
- 学生生活
- コンピュータ環境の使い方
- 持ち込みパソコンの利用
- インターネットスポット(無線LAN)
- インターネットスポット接続手順【Windows8.1】
インターネットスポット接続手順【Windows8.1】 
作成:平成24年12月21日
更新:平成27年 1月27日
更新:平成27年 1月27日
Windows8.1でインターネットスポット「KSU2010gx」に接続する手順を説明します。
1. 事前準備
- 接続設定に必要なルート証明書(設定項目では「信頼されたルート証明機関」と表現されます)がインストールされていることを確認します。「Security Communication RootCA2」のルート証明書がインストールされていることが分かっている場合はこの手順を飛ばして構いません。
ルート証明書とは、暗号化通信を行うサーバーの証明書を発行した機関を保証する証明書のことで、ここでは、ユーザ認証サーバーの証明書を認証している機関の証明書を指します。
スタート画面の右上にある「検索」ボタンをクリックしてください。
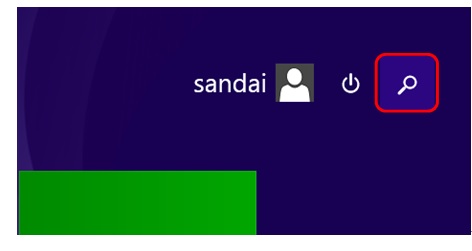
- 検索欄に「インターネットオプション」と入力し、表示された「インターネットオプション」をクリックしてください。
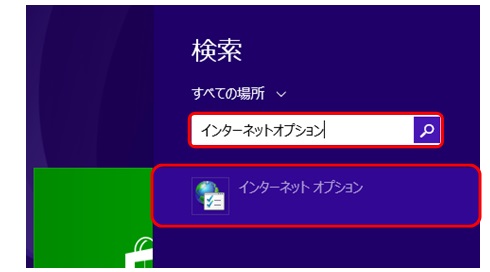
- 「コンテンツ」タブを選択し、「証明書」ボタンをクリックしてください。
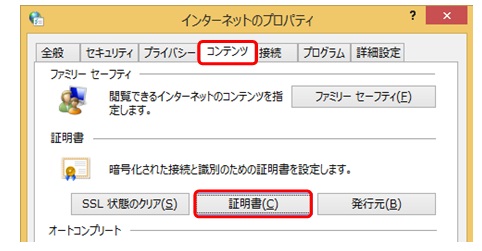
- 「信頼されたルート証明機関」タブを選択し、「Security Communication RootCA2」があることを確認してください。
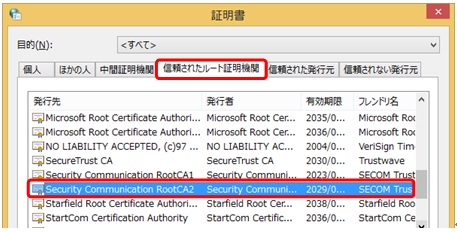
- 「Security Communication RootCA2」がない場合、2.インターネットスポット接続手順の手順9.の設定が行えませんので,これをインストールする必要があります。本学のWebページに暗号化アクセスすることで,この証明書が自動的にインストールされますので,一旦,別の手段(ご自宅など)でネットワークに接続し,https://www.kyoto-su.ac.jpにアクセスしてください(httpでなく,httpsでアクセスしてください)。
2. インターネットスポット接続手順
-
デスクトップ右下にある「ネットワーク」アイコンを右クリックし、「ネットワークと共有センターを開く」をクリックしてください。
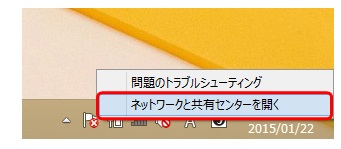
- 「新しい接続またはネットワークのセットアップ」をクリックしてください。
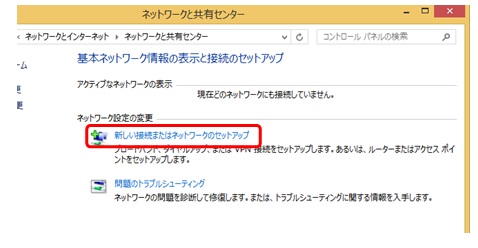
- 「ワイヤレスネットワークに手動で接続します」を選択し、「次へ」をクリックしてください。
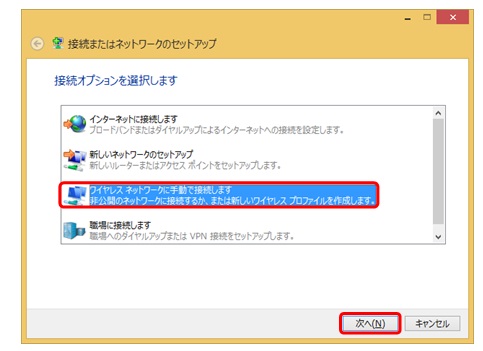
- 「ネットワーク名」に「KSU2010gx」、「セキュリティの種類」を「WPA2-エンタープライズ」に設定し、「この接続を自動的に開始します」にチェックし、「次へ」をクリックしてください。
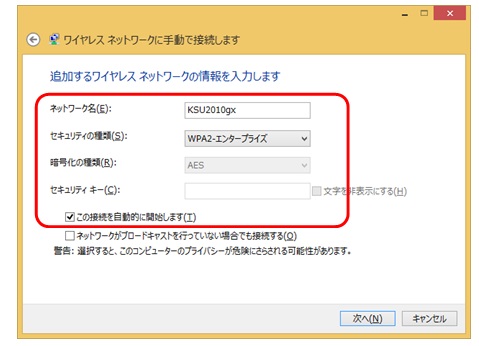
- 「接続の設定を変更します」をクリックします。
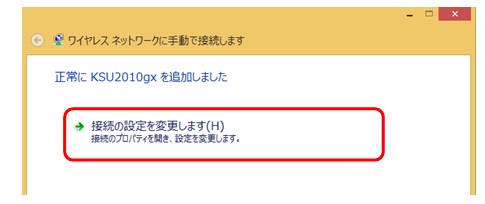
- 「セキュリティ」タブを選択し、「ネットワークの認証方法の選択」が「Microsoft: 保護されたEAP(PEAP)」であることを確認し、「設定」をクリックしてください。
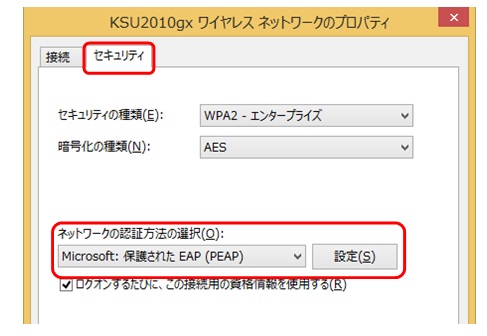
- 「次のサーバーに接続する」にチェックし「ccnic.kyoto-su.ac.jp;ccnic1.kyoto-su.ac.jp」と入力してください。
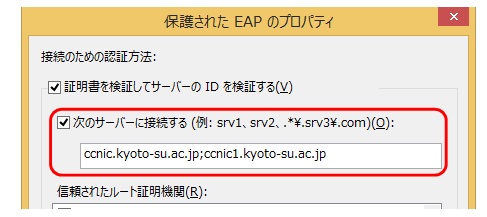
- 「信頼されたルート証明機関」の中から、「Security Communication RootCA2」にチェックし、「接続前の通知」で「サーバーIDを検証できない場合にユーザーに通知します」を選択してください。
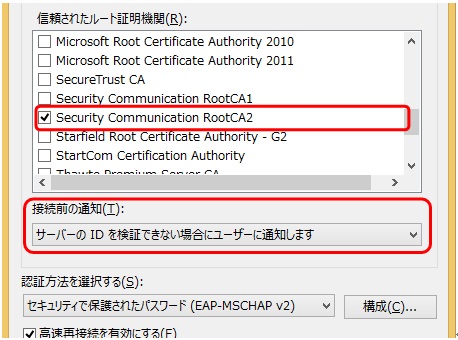
- 「認証方法を選択する」で「セキュリティで保護されたパスワード(EAP-MSCHAP v2)」が選択されていることを確認し、「構成」をクリックしてください。
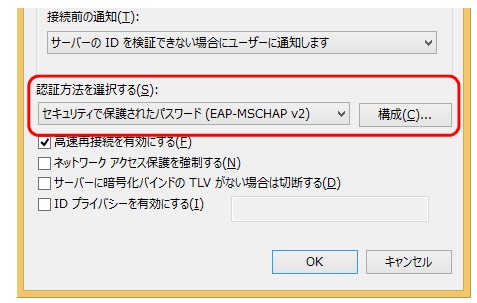
- 「Windowsのログオン名とパスワード(およびドメインがある場合はドメイン)を自動的に使う」のチェックが外れていることを確認し、「OK」をクリックしてください。
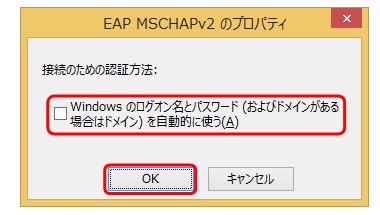
- 「保護されたEAPのプロパティ」ウィンドウに戻りますので、「OK」をクリックしてください。
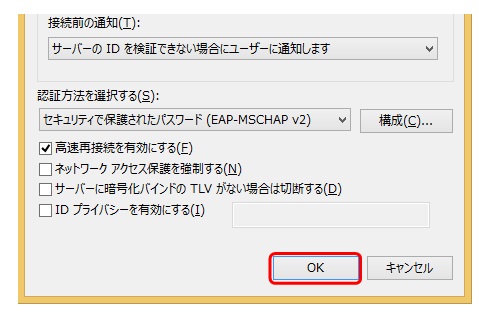
-
「KSU2010gx ワイヤレス ネットワークのプロパティ」ウィンドウに戻りますので、「詳細設定」をクリックしてください。
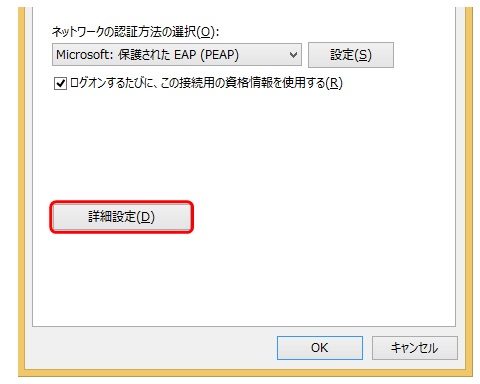
- 「認証モードを指定する」にチェックし、「ユーザー認証」を選択し、「資格情報の保存」をクリックしてください。
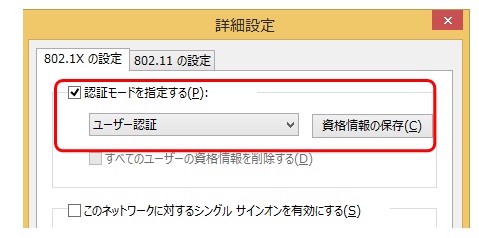
- 「ユーザー名」と「パスワード」にそれぞれ本学の「ユーザーID」と「パスワード」を入力し、「OK」をクリックしてください。
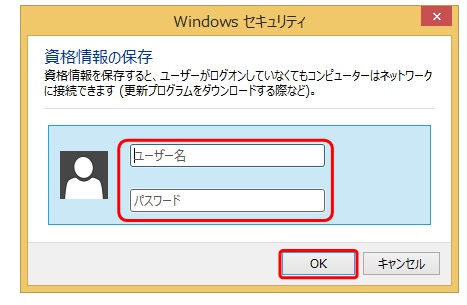
- 「詳細設定」ウィンドウに戻りますので、「OK」をクリックしてください。
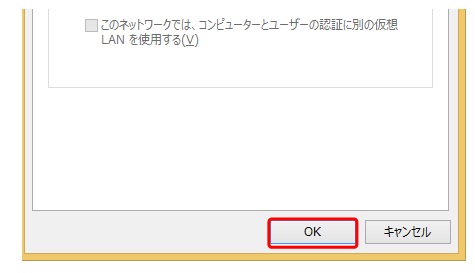
-
「KSU2010gx ワイヤレス ネットワークのプロパティ」ウィンドウに戻りますので、「OK」をクリックしてください。
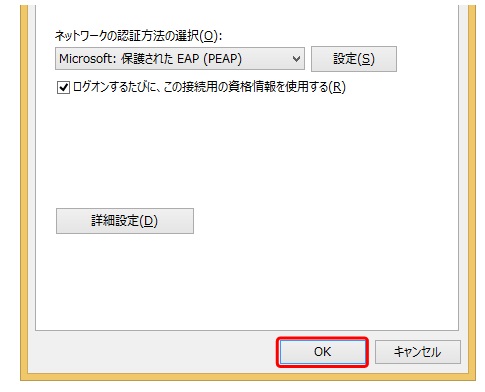
- 「ワイヤレス ネットワークに手動で接続します」ウィンドウに戻りますので、「閉じる」をクリックしてください。
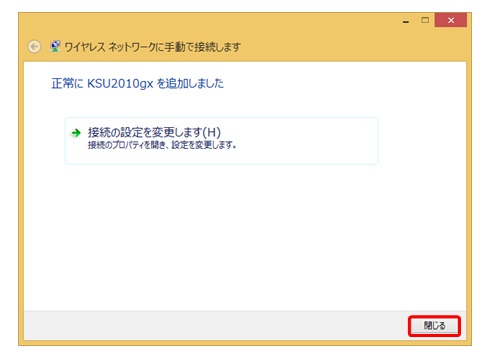
- 「ネットワークと共有センター」ウィンドウに戻り、「アクティブなネットワークの表示」に「KSU2010gx」が表示されたら完了です。
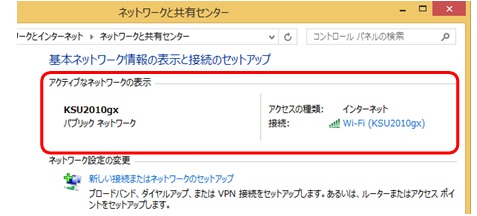
以上の設定で次回から「KSU2010gx」に自動的に接続されます。
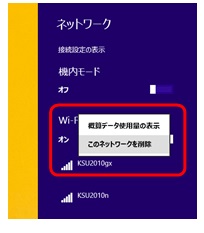 <注意>
<注意>
設定が完了しても自動的にKSU2010gxに接続できない場合、ここまでの設定に誤りがあった可能性があります。 デスクトップ右下にあるネットワークアイコンをクリックし、「KSU2010gx」を右クリックし、「このネットワークの削除」をクリックしてKSU2010gxのネットワーク設定を削除してください。その後、「1.の手順」から再度確認し、正しい設定を行ってください。
