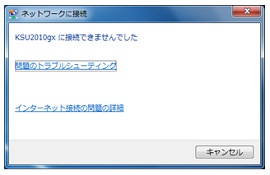- トップページ
- 学生生活
- コンピュータ環境の使い方
- 持ち込みパソコンの利用
- インターネットスポット(無線LAN)
- インターネットスポット接続手順【Windows7】
インターネットスポット接続手順【Windows7】 
作成:平成24年 3月 2日
更新:平成27年 1月27日
更新:平成27年 1月27日
Windows7でインターネットスポット「KSU2010gx」に接続する手順を説明します。
1. 事前準備
- 接続設定に必要なルート証明書(設定項目では「信頼されたルート証明機関」と表現されます)がインストールされていることを確認します。「Security Communication RootCA2」のルート証明書がインストールされていることが分かっている場合はこの手順を飛ばして構いません。
ルート証明書とは、暗号化通信を行うサーバの証明書を発行した機関を保証する証明書のことで、ここでは、ユーザ認証サーバの証明書を認証している機関の証明書を指します。
スタートボタンをクリックし、「プログラムとファイルの検索」に、「インターネットオプション」と入力すると、「インターネット オプション」が表示されますので、クリックしてください。
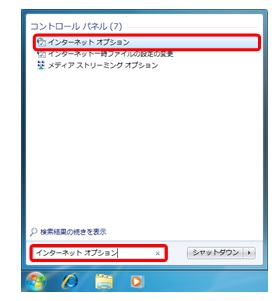
- 「インターネットのプロパティ」ウィンドウが開いたら、「コンテンツ」タブを選択し、「証明書」ボタンをクリックしてください。
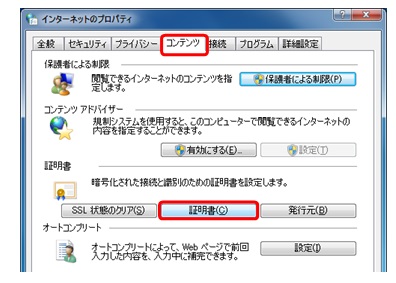
- 「証明書」ウィンドウが開いたら、「信頼されたルート証明機関」タブを選択し、「Security Communication RootCA2」があることを確認してください。
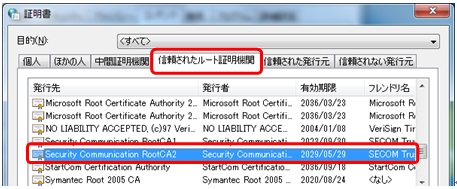
- 「Security Communication RootCA2」がない場合、2.インターネットスポット接続手順の手順8.の設定が行えませんので、これをインストールする必要があります。本学のWebページに暗号化アクセスすることで、この証明書が自動的にインストールされますので、一旦、別の手段(ご自宅など)でネットワークに接続し、https://www.kyoto-su.ac.jpにアクセスしてください(httpでなく、httpsでアクセスしてください)。
2. インターネットスポット接続手順
- 画面右下のネットワークアイコンをクリックしてください。
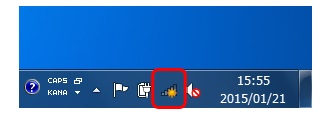
- ワイヤレス接続として、いつくか検出されますが、ここでは選択せず、「ネットワークと共有センターを開く」をクリックしてください。

※接続しようとしている「KSU2010gx」が既に表示されていますが、この時点では正しい接続設定になっていません。 - 「新しい接続またはネットワークのセットアップ」をクリックしてください。
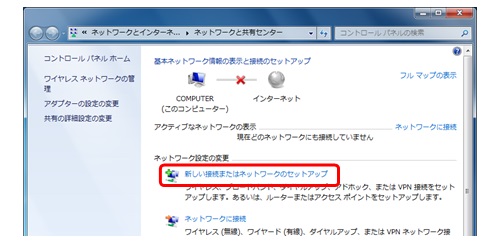
- 「ワイヤレスネットワークに手動で接続します」を選択し、「次へ」をクリックしてください。
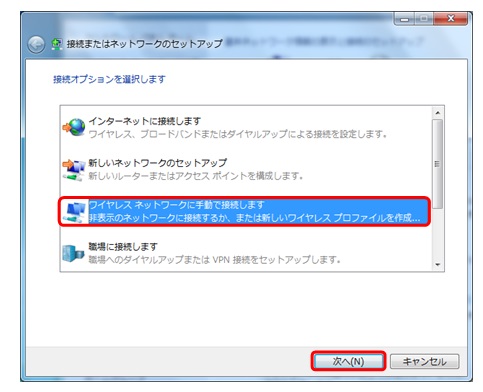
- 「ネットワーク名」に「KSU2010gx」、「セキュリティの種類」を「WPA2-エンタープライズ」、「暗号化の種類」を「AES」に設定し、「この接続を自動的に開始します」をチェックし、「次へ」をクリックしてください。
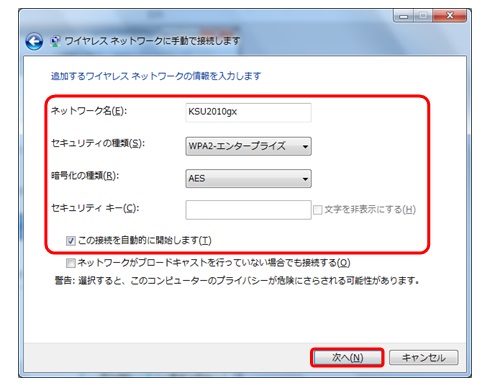
- 「接続の設定を変更します」をクリックしてください。
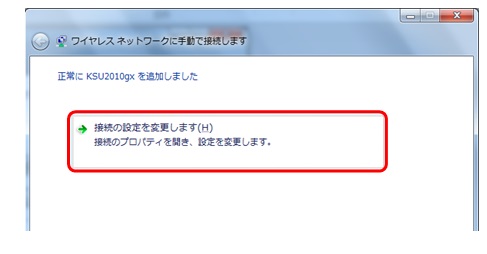
- 「セキュリティ」タブをクリックし、「ネットワークの認証方法の選択」が「Microsoft: 保護されたEAP(PEAP)」であることを確認し、「設定」をクリックしてください。
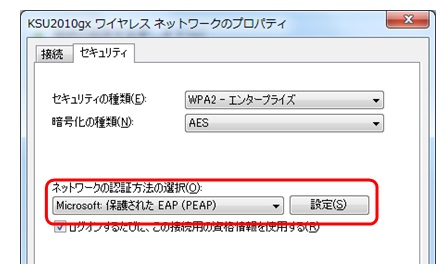
- 「次のサーバに接続する」にチェックし「ccnic.kyoto-su.ac.jp;ccnic1.kyoto-su.ac.jp」と入力し、「信頼されたルート証明書機関」の中から「Security Communication RootCA2」にチェックしてください。
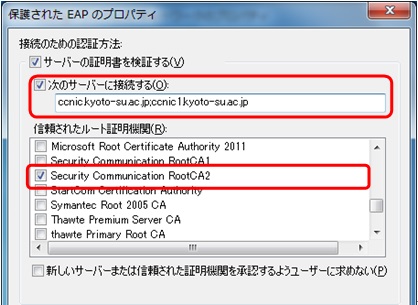
- 「認証方法を選択する」で「セキュリティで保護されたパスワード(EAP-MSCHAP v2)」が選択されていることを確認し、「構成」をクリックしてください。

- 「接続のための認証方法」の「Windowsのログオン名とパスワード(およびドメインがある場合はドメイン)を自動的に使う」のチェックを外し、「OK」をクリックしてください。
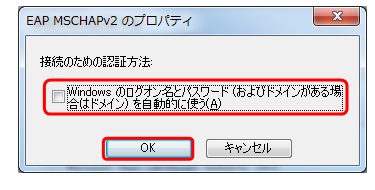
- 「保護されたEAPのプロパティ」ウィンドウに戻るので、「OK」をクリックしてください。
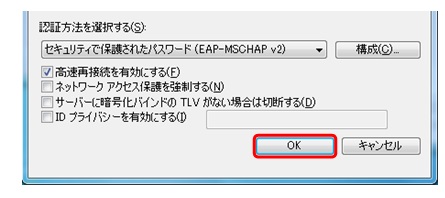
- 「KSU2010gxワイヤレスネットワークのプロパティ」ウィンドウに戻りますので、「詳細設定」をクリックしてください。
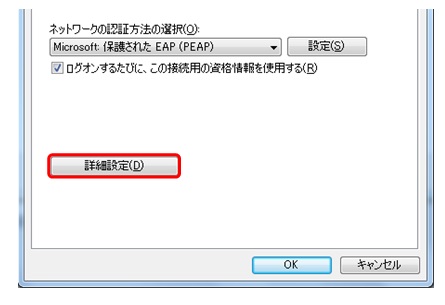
- 「認証モードを指定する」にチェックし、「ユーザー認証」を選択し、「資格情報の保存」をクリックしてください。

- 「ユーザー名」と「パスワード」にそれぞれ本学の「ユーザID」と「パスワード」を入力し、「OK」をクリックしてください。
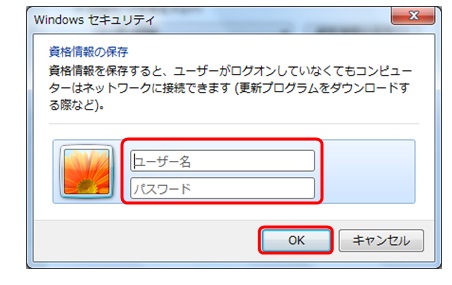
- 「詳細設定」のウィンドウに戻りますので、「OK」をクリックしてください。
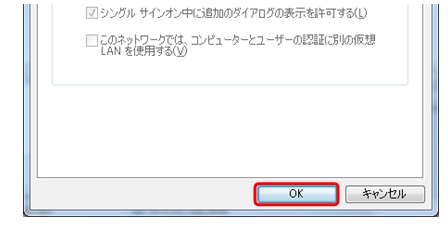
- 「KSU2010gxワイヤレスネットワークのプロパティ」のウィンドウに戻りますので、「OK」をクリックしてください。
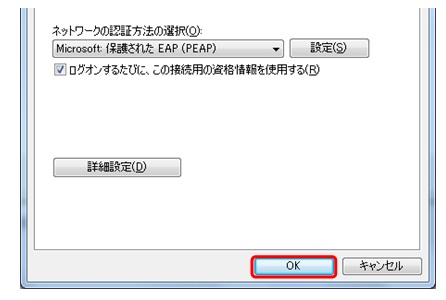
- 「ワイヤレスネットワークに手動で接続します」のウィンドウに戻りますので、「閉じる」をクリックしてください。
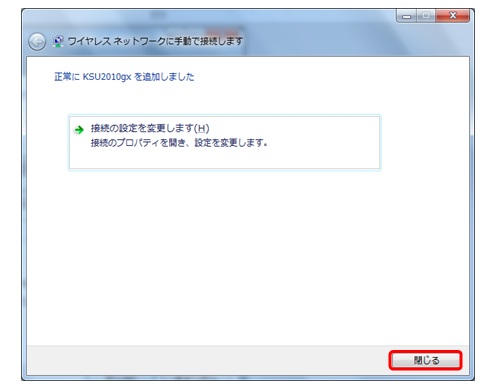
- 設定が完了すると、自動的にKSU2010gxに接続されます。
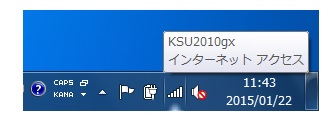
- 「ネットワークの場所の設定」が表示されますので、「パブリックネットワーク」を選択してください。
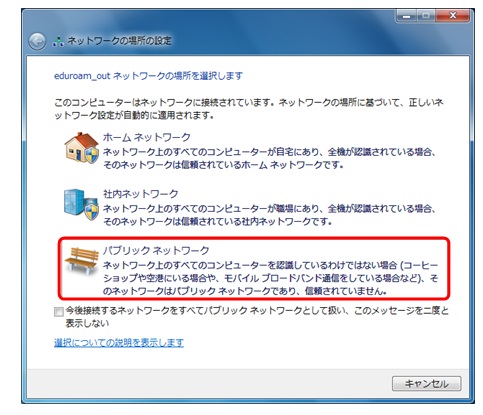
以上の設定で次回から「KSU2010gx」に自動的に接続されます。