- トップページ
- 学生生活
- コンピュータ環境の使い方
- 持ち込みパソコンの利用
- インターネットスポット(無線LAN)
- インターネットスポット接続手順【Android】
インターネットスポット接続手順【Android】
ここでは,Android端末についてdocomo Xperiaを例にインターネットスポットに接続する手順を掲載しています。
Android端末は,機器により画面などカスタマイズされています。ご使用の機器により設定方法が異なる場合がありますのでその点ご了承ください。
1. インターネットスポット接続手順
- 1-1. ホーム画面から,「メニュー」,「設定」,「無線とネットワーク」の順にタップしてください。

- 1-2. 「Wi-Fi設定」をタップしてください。

- 1-3. 「Wi-Fi」にチェックを入れ(下図①)、現在利用可能なSSID一覧から,「KSU2010gx」をタップ(下図②)してください。

- 1-4. 下記設定項目を参考に入力し,「接続」をタップしてください。(スライドさせた画面を2枚に分けて掲載しています。)

以上の設定で次回から「KSU2010gx」に自動的に接続が行われます。EAP方式 PEAP フェーズ2認証 MSCHAPV2 CA証明書 指定なし ユーザー証明書 指定なし ID 本学のユーザID(上記例ではsandai) 匿名ID 指定なし パスワード 本学のパスワード
2. 上記の作業でインターネットスポットに接続できない場合
上記設定で接続できない場合は,大学で使用している証明書を署名した機関のCA証明書(Security Communication RootCA2)がご利用の端末にプリインストールされていない可能性があります。その場合は,下記手順を追加で行うことで接続できるようになります。
※下記「手順2-2. 2-3.」では,パソコンの機能を使用します。例ではWindowsで説明しています。
2-1 はじめに(CA証明書について)
証明書は,情報の暗号化に加え,そのWebサイトやサーバが確かに信頼できるものと証明するために使われる重要なものです。ここで説明しているCA証明書 についても同様で,安易にインストールするものではなく,本当に正しい証明書かどうかをしっかりと確認した上でインストールする必要があります。
2-2 CA証明書の取得
下記のURLをクリックし,「Security Communication RootCA2 証明書」をダウンロードしてください。
https://repository.secomtrust.net/SC-Root2/SCRoot2ca.cer
2-3 CA証明書の確認
ダウンロードしたCA証明書が本当に正しいものかどうかを確認します。
- ダウンロードしたCA証明書をダブルクリックしてください。
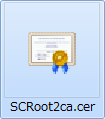
- 証明書情報ウィンドウが表示されますので,詳細タブ(下図①)をクリックし、フィールドに「拇印アルゴリズム」「拇印」の項目が表示するまでスクロールし,「拇印」をクリック(下図②)します。

「拇印アルゴリズム」が「sha1」で,「拇印」が「5f 3b 8c f2 f8 10 b3 7d 78 b4 ce ec 19 19 c3 73 34 b9 c7 74」であることを確認してください。
2-4 証明書のコピー
ダウンロードした「SCRoot2ca.cer」ファイルをAndroid端末で使用できる SDカードのルートディレクトリ(SDカードにアクセスして最初に表示される 場所)にコピーします。
また,Android端末によっては,市販のSDカードリーダを使用してSDカードに 書き込めても,証明書のインストール時に,証明書を選択できない場合があります。
その場合には,証明書のダウンロードや確認作業をしたパソコンに,Android端末を USBケーブルで接続し,証明書ファイルをコピーして下さい。
※Android端末をUSBケーブルでパソコンに接続する方法については,Android端末の取扱説明書を参照してください。
個別の機器の接続方法に関して情報センターではサポートしておりません。
2-5 CA証明書のインストール
ここからは,Androidでの作業です。(ここではREGZA Tablet AT300を例に説明しています。)
- 設定をタップします。
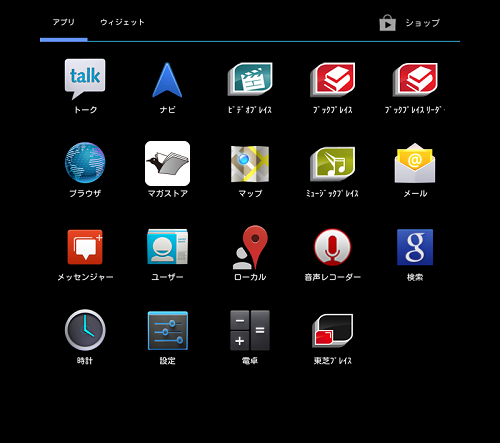
- 「セキュリティ」(下図①)をタップし,「ストレージからインストール」(下図②)をタップします。

- 証明書の名前の指定がありますので,そのまま「OK」をタップします。

※ロック解除のPINまたはパスワードを設定していない場合,下記メッセージが表示されますので,「OK」をタップして設定してください。

2-6 インターネットスポットへの接続
「1.インターネットスポットへの接続手順」と同じように設定していきます。「手順1-4.」で,「CA証明書」欄にインストールした「SCRoot2ca.cer」を追加で選択します。
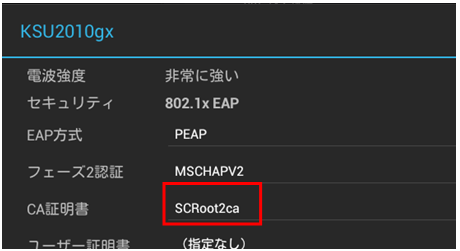
以上の設定で次回から「KSU2010gx」に自動的に接続が行われます。
