- トップページ
- 学生生活
- コンピュータ環境の使い方
- 電子メールの利用
- メールを転送するには
メールを転送するには
作成:平成22年8月9日
1. 注意事項
- ここで説明する方法を適応すると,本学の貴方のメールアドレスに届いたすべてのメールが指定するアドレスに転送されます。
2.メール転送の設定
2.1.メール転送の設定
- 「在学生の方へ」にアクセスし,「コンピュータ環境の使い方」をクリックしてください。

- 下の画面で,「利用者の設定」をクリックしてください。
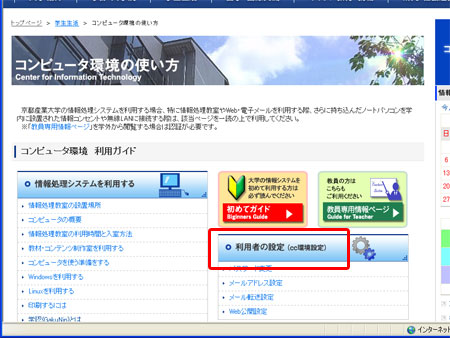
- ユーザ名とパスワードを入力すると,下の画面になりますので,「メール転送設定」をクリックしてください。

※ メール転送設定に記載されている設定手順や注意をよく読んで設定してください。 - 設定項目の入力に転送するメールアドレスなどを設定します。
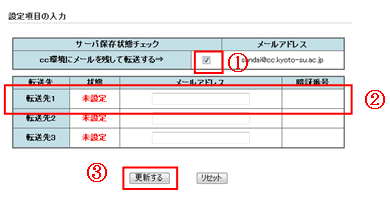
メールを残して転送する場合は,(1)のチェックを外さないでください。ただし,容量オーバーになるとメールが受け取れなくなることがありますので注意してください。 (3)転送先1のメールアドレスに転送を希望するメールアドレスを記入し,(1)の「更新する」をクリックしてください。
※ 自分自身及び,本学の他のメールアドレスへの転送はできません。下図のように,転送設定の確認画面が表示されますので,設定内容に間違いがなければ,「登録する」をクリックしてください。

再度確認を促すため,下図のウィンドウが表示されますので,問題がなければ,「OK」をクリックしてください。
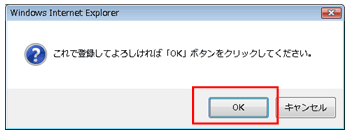
「登録を完了しました。」と表示されていれば,転送先のメールアドレスのメールを確認して下さい。「京都産業大学/メールの転送設定(z003)」という件名でメールを受信します。このメールに記載された注意事項をよく読んでください。また,暗証番号を入力する必要がありますので,暗証番号を入力してください。
下図のように,(1)に暗証番号を入力する欄がありますので,ここにメールに記載されていた暗証番号を入力し,(2)の「更新する」をクリックして下さい。
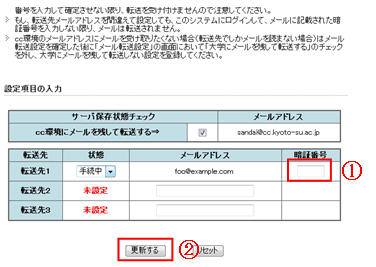
下図のようにメール転送設定の内容が表示されますので,「登録する」をクリックし,しばらく(5分程度)すると設定が反映されますので,自分宛にメールを送信し,設定したメールアドレスにメールが転送されていることを確認して下さい。

2.2.メール転送設定を解除する
メール転送設定を解除する場合,以下のように設定してください。
- 「2.1.メール転送の設定」 の1) 〜 3) の手順で,メール転送設定のWebページに行くと,下図のように,(1)の転送設定の一覧表にある転送先の状態をクリックすると,選択肢が表示されるので,「削除」を選択し (設定を残したい場合は「転送一時停止」を選択),(2)の「更新する」をクリックしてください。

- 確認画面が表示されますので,「登録する」をクリックして,転送設定を解除してください。

