
※アプリコードには「 ksu 」を入力してください。
- 一部の機器でセキュリティ上の制限により画面遷移に失敗する例が報告されています。この場合は次の何れかをお試しください。
・こちらのリンクから起動する
・アプリをインストール済みなら、スマートフォンでアプリを直接起動する
・この説明の下にある「POST(BIND.note)のインストール」からアプリをインストールする
・ WEB版 BIND.note を使う
BIND.noteに関するお知らせ
WEB版 BIND.noteで正しく表示されない場合の対応方法について
BIND.noteがバージョンアップした際などに,WEB版ではブラウザが保持する古い情報(キャッシュ)が邪魔をして正しく動作しないことがあります。 この場合,単純な再読み込みではなく「スーパーリロード」を行ってください。 ・Microsoft Edge:Ctrlキーを押しながらF5キー または Ctrlキーを押しながら更新ボタン ・Google Chrome:Ctrlキーを押しながらF5キー または Ctrlキーを押しながら更新ボタン ・Safari:Shiftキーを押しながら更新ボタン または CmdキーとShiftキーを押しながらRキー
アプリ版 BIND.note 1.5.2 で読んでいないお知らせが既読になる不具合について
アプリ版 BIND.note 1.5.2 で,通知からお知らせを開いた際,特定の条件ですべてのお知らせが既読になる不具合がありました。 バージョン1.5.3で解消していますので,アップデートしてお使いください。
POST(BIND.note)の機能紹介
1.POST(BIND.note)の機能と使い方
- スケジュール ・予定を自由に登録したり、お知らせから転記ができます。 ・Googleカレンダーを連携することもできます。
- お知らせ ・表示するお知らせカテゴリを通常・重要の2段階で設定する機能を持ちます。 ・お知らせをお気に入りにピン留めする機能を持ちます。 ・フィルタ切り替えでピン留めしたお知らせや過去のお知らせを確認することができます。 ・カテゴリ毎に通知(プッシュ・メール)を設定する機能を持ちます。
- 授業お知らせ・時間割・時間割検索 ・休講・補講・教室変更など、新着のお知らせは「授業お知らせ」に通知されます。 ・「時間割」では履修中の授業に関する直近1週間の予定を確認することができます。 ・「時間割検索」では全授業の情報を検索することができます。
- アンケート 大学からの各種アンケートが案内されます。
- リンク集 履修登録に必要な「WEB履修登録」や授業で利用する「moodle」などのリンクが設定されています。 「KSUキャビネット」「教室施設Navi」もここから利用できます。
- メモ帳 メモ帳機能です。
2.POST(BIND.note)のインストール
スマートフォンアプリBIND.noteをインストールしましょう。
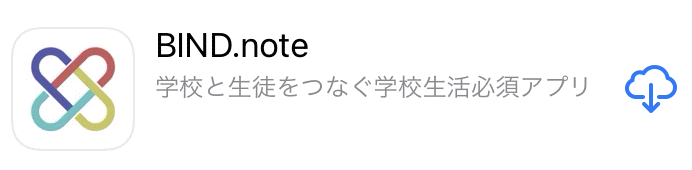
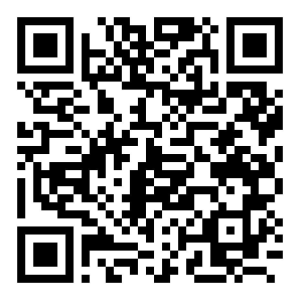
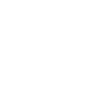
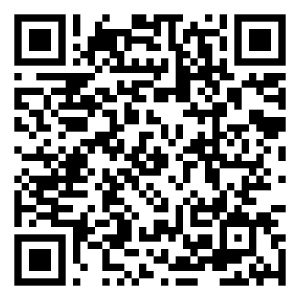
3.POST(BIND.note)へログイン
アプリを起動し、ログインしましょう。 ※京都産業大学のアプリコードは「 ksu 」です。
アプリの通知は「許可」してください。
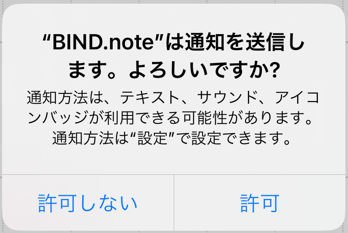
4.POST(BIND.note)の「メニュー」
実際に操作し、POST(BIND.note)のメニュー・操作を確認しましょう。
POST(BIND.note)のログイン直後の画面は「スケジュール画面」です。
右下の![]() をタップすることで新規スケジュールの登録ができます。
また、カレンダーにお知らせを登録したり、Googleカレンダーを連携することもできます。
をタップすることで新規スケジュールの登録ができます。
また、カレンダーにお知らせを登録したり、Googleカレンダーを連携することもできます。
まずは「メニュー画面」を表示してみましょう。右下の![]() をタップするとメニューが表示されます。
各アイコンをタップすることで、スケジュール、お知らせ、授業お知らせ、時間割、時間割検索、アンケート、リンク集、メモ帳が開きます。
をタップするとメニューが表示されます。
各アイコンをタップすることで、スケジュール、お知らせ、授業お知らせ、時間割、時間割検索、アンケート、リンク集、メモ帳が開きます。
※各機能の確認が行えるまでしばらくは初期設定のままPOST(BIND.note)を利用することを推奨します。
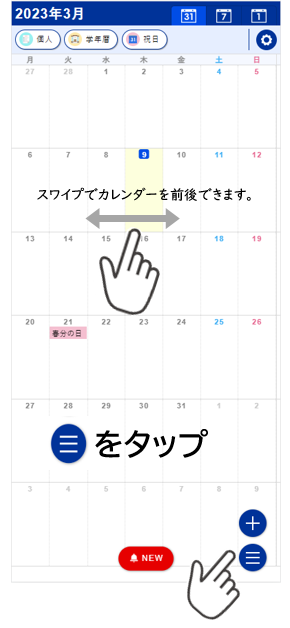
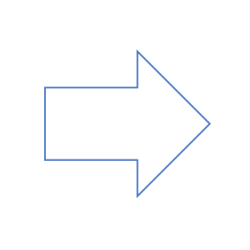
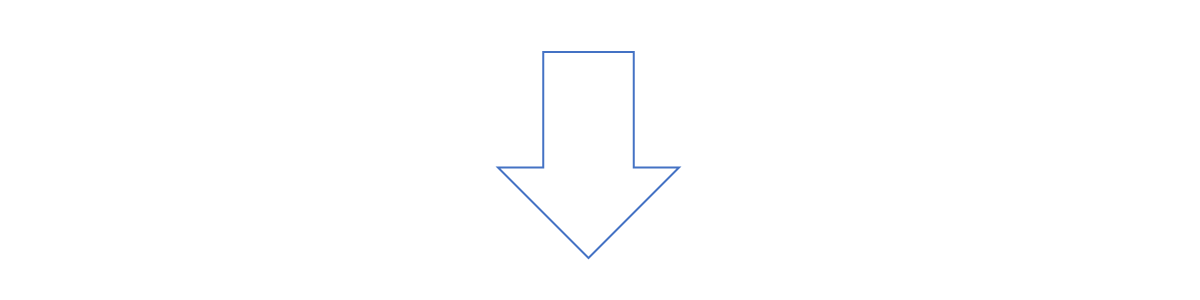
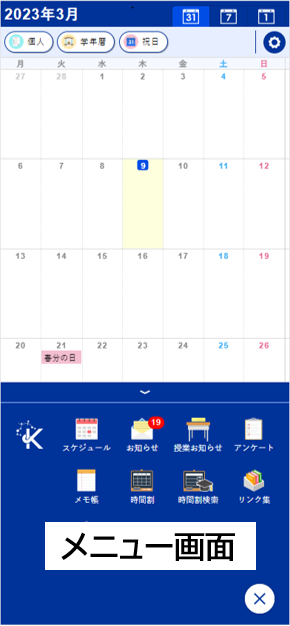
5.POST(BIND.note)の「お知らせ機能」
「お知らせ機能」を確認しましょう。メニュー画面よりお知らせをタップし、開いてください。
お知らせを開くと「選択カテゴリ」の掲載期間中のお知らせ(未読)のタイトルが一覧で表示されるようになっています。 ※「選択カテゴリ・未読」フィルタが適用されており、既読のお知らせ、選択カテゴリ設定で非表示にしたお知らせ、掲載期間を終了したお知らせは表示されません。
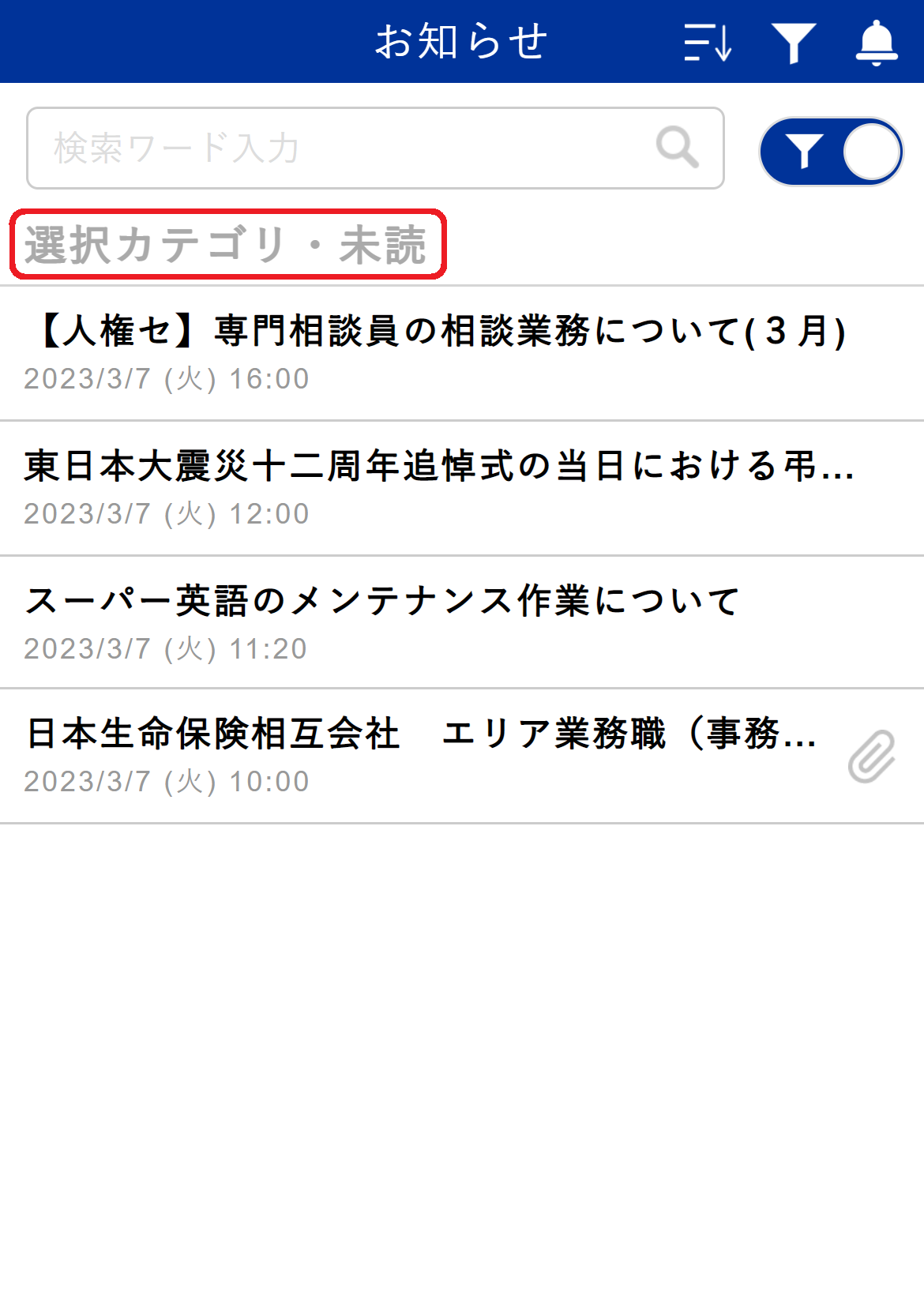
お知らせフィルタは![]() をタップし
をタップし ![]() とすることで解除され、既読・未読にかかわらず掲載期間中のお知らせが全件表示されます。
とすることで解除され、既読・未読にかかわらず掲載期間中のお知らせが全件表示されます。

掲載期間を終了したお知らせは「掲載終了分含む全カテゴリ・全件」フィルタより確認します。
お知らせ画面右上の![]() アイコンをタップして、フィルタ設定画面を開き「掲載終了分含む全カテゴリ・全件」を選択します。
フィルタはお知らせ検索時にも有効です。「掲載終了分含む全カテゴリ・全件」フィルタは過去のお知らせ検索時にも利用します。
アイコンをタップして、フィルタ設定画面を開き「掲載終了分含む全カテゴリ・全件」を選択します。
フィルタはお知らせ検索時にも有効です。「掲載終了分含む全カテゴリ・全件」フィルタは過去のお知らせ検索時にも利用します。
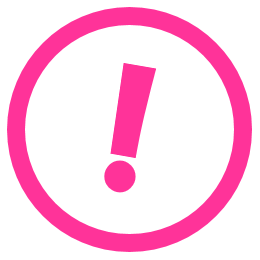 お知らせ検索時の対象にもフィルタは適用されます。
「選択カテゴリ・未読」フィルタの状態で検索すると、検索対象のお知らせも「選択カテゴリ・未読」のお知らせになります。
「解除(全カテゴリ・全件)」フィルタの状態で検索すると全カテゴリの既読及び未読のお知らせが検索対象になりますが、掲載期間を終了したお知らせは検索対象に含まれません。
「掲載終了分含む全カテゴリ・全件」フィルタを利用することで掲載期間を終了したお知らせを検索対象とすることができます。
お知らせ検索時の対象にもフィルタは適用されます。
「選択カテゴリ・未読」フィルタの状態で検索すると、検索対象のお知らせも「選択カテゴリ・未読」のお知らせになります。
「解除(全カテゴリ・全件)」フィルタの状態で検索すると全カテゴリの既読及び未読のお知らせが検索対象になりますが、掲載期間を終了したお知らせは検索対象に含まれません。
「掲載終了分含む全カテゴリ・全件」フィルタを利用することで掲載期間を終了したお知らせを検索対象とすることができます。
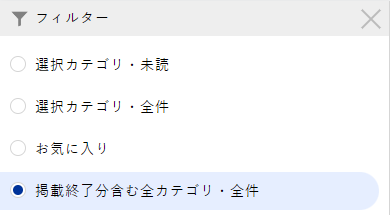
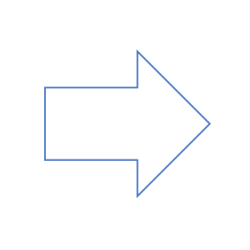
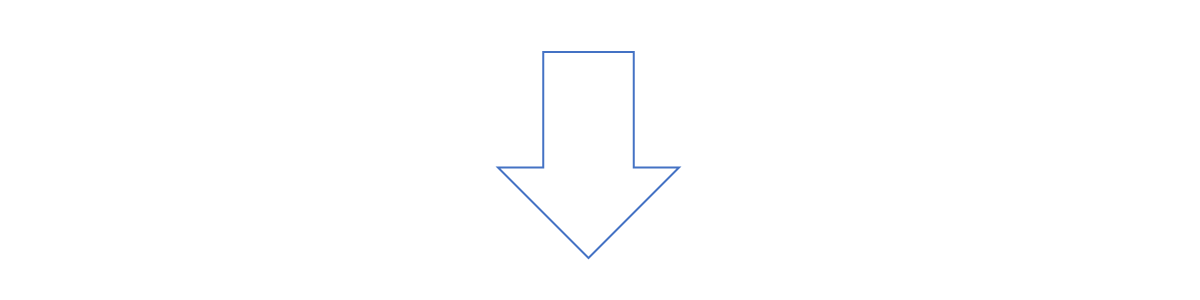
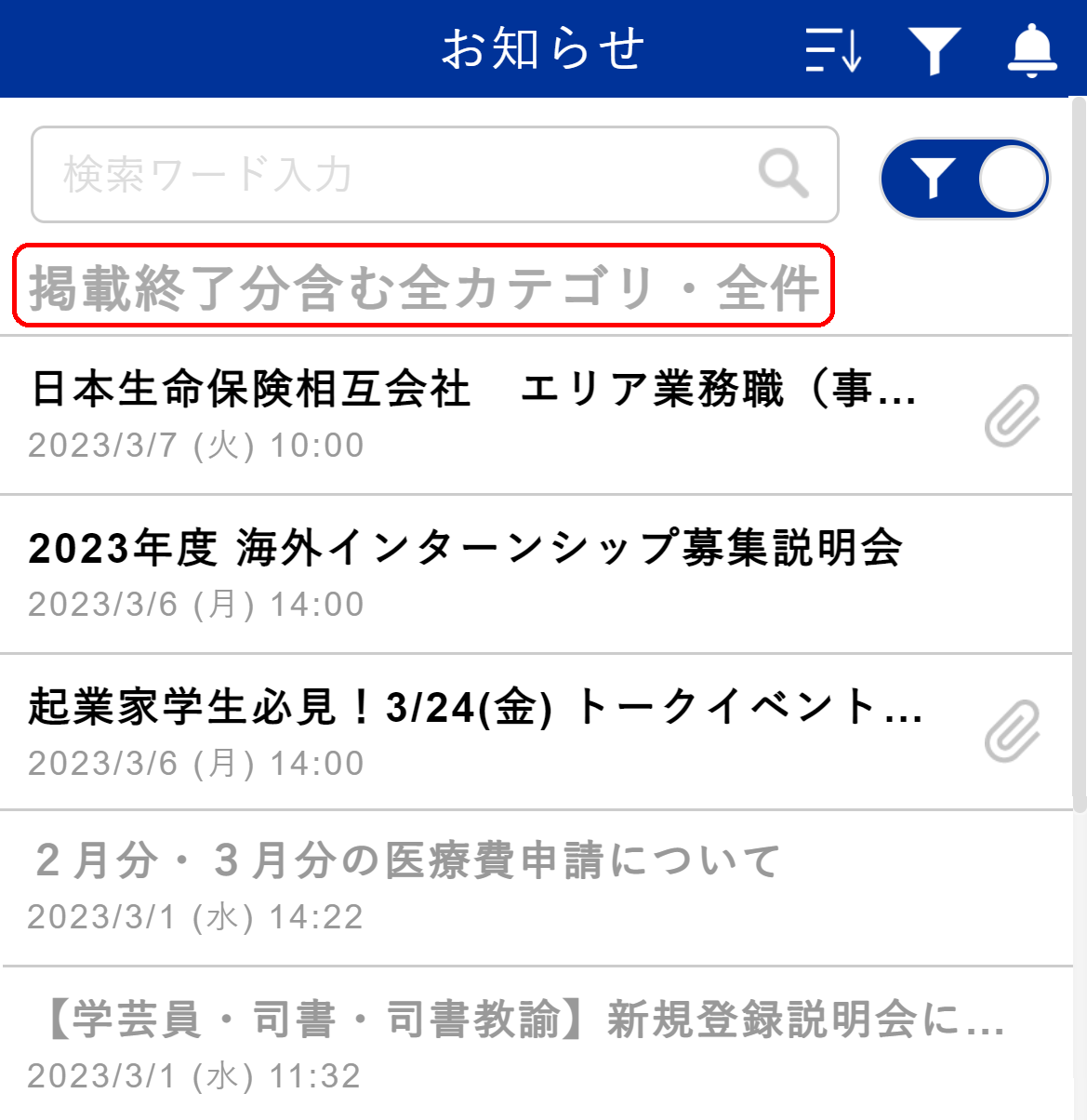
続いて、お知らせをお気に入りへピン留めし、ピン留めしたお知らせを確認します。
お知らせを開き![]() をタップすることでお気に入りにピン留めされます(
をタップすることでお気に入りにピン留めされます(![]() がピン留めされた状態です)。
がピン留めされた状態です)。
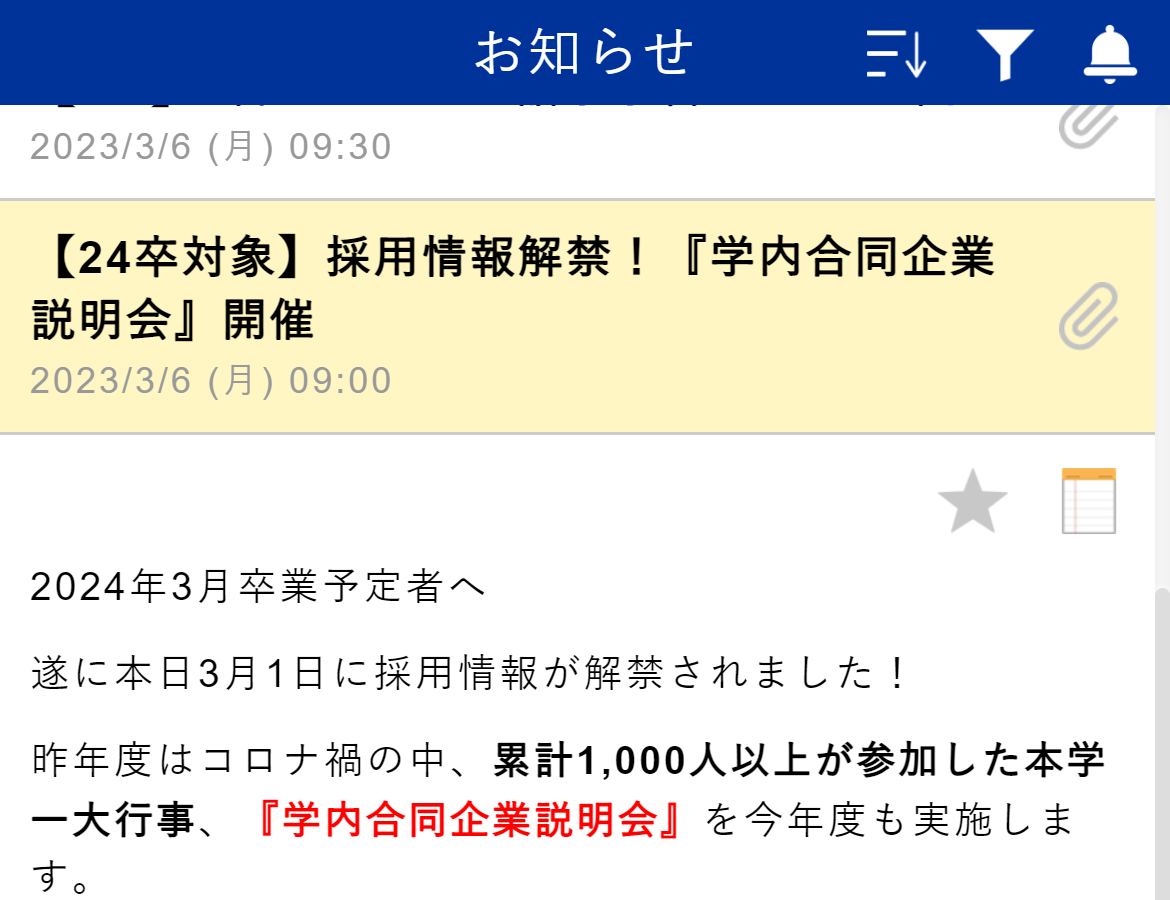
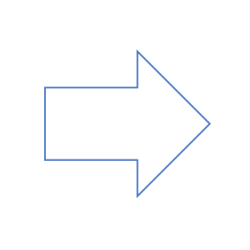
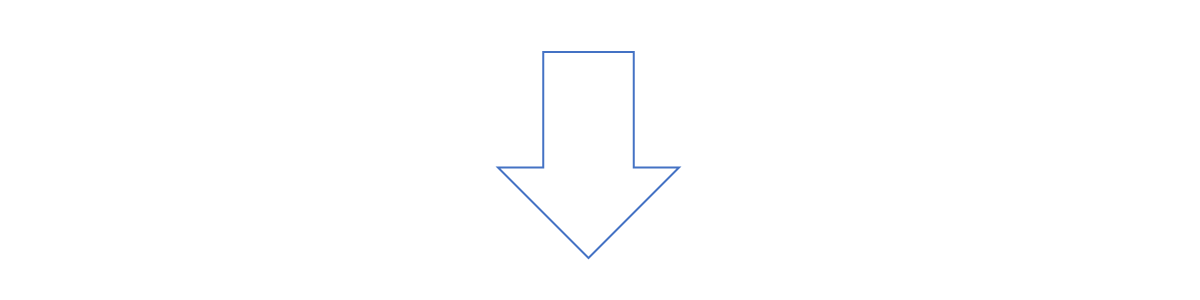
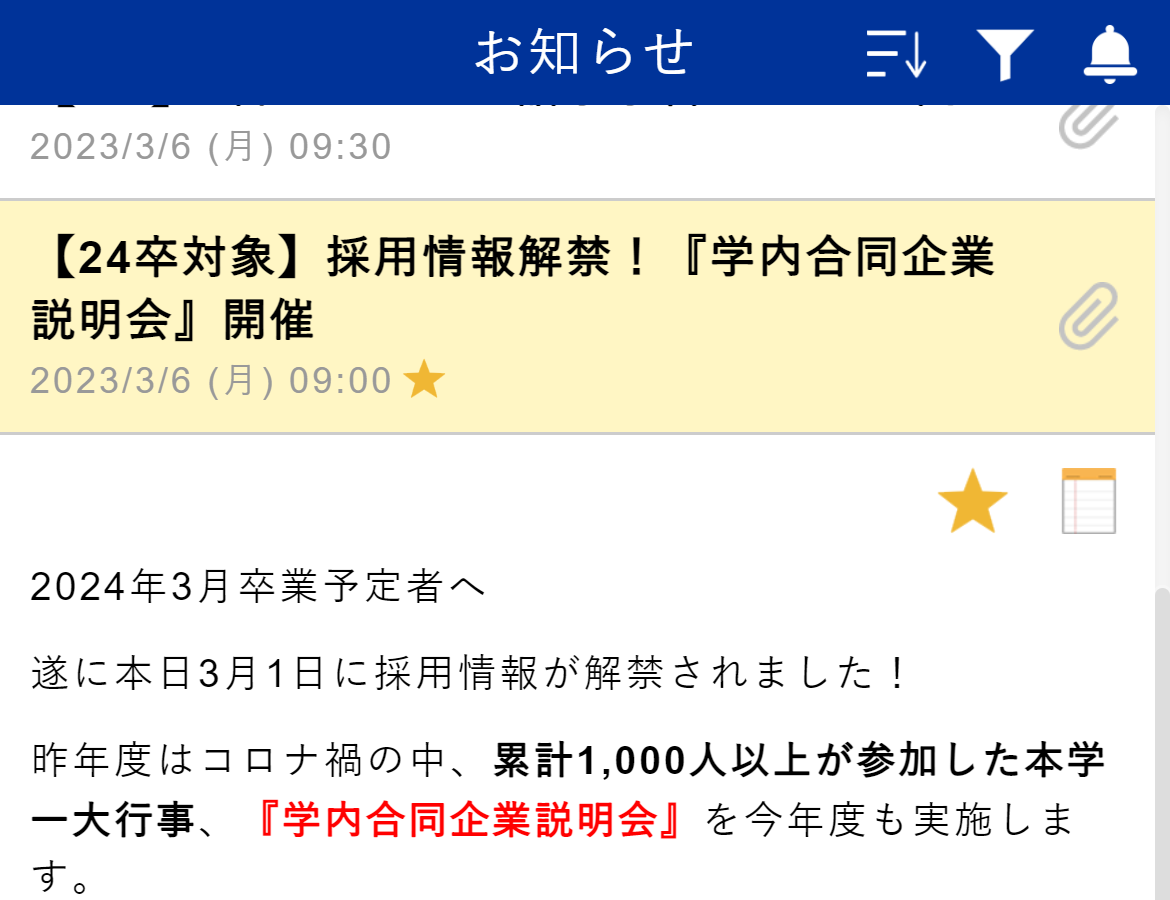
ピン留めしたお知らせは「お気に入り」フィルタより確認します。
お知らせ画面右上の![]() アイコンをタップして、フィルタ設定画面を開き「お気に入り」を選択します。
アイコンをタップして、フィルタ設定画面を開き「お気に入り」を選択します。
「お気に入り」フィルタにピン留めしたお知らせが一覧形式で表示されます。
※お気に入りのピン留めを外すにはもう一度タップし、![]() を元の
を元の![]() に戻します。
に戻します。
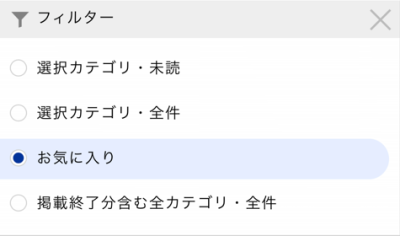
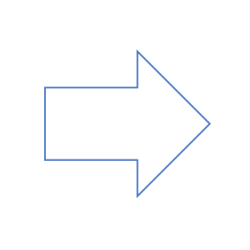
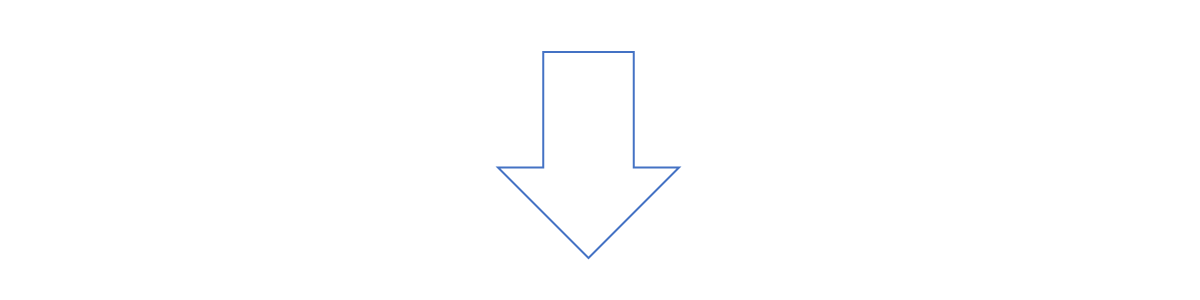
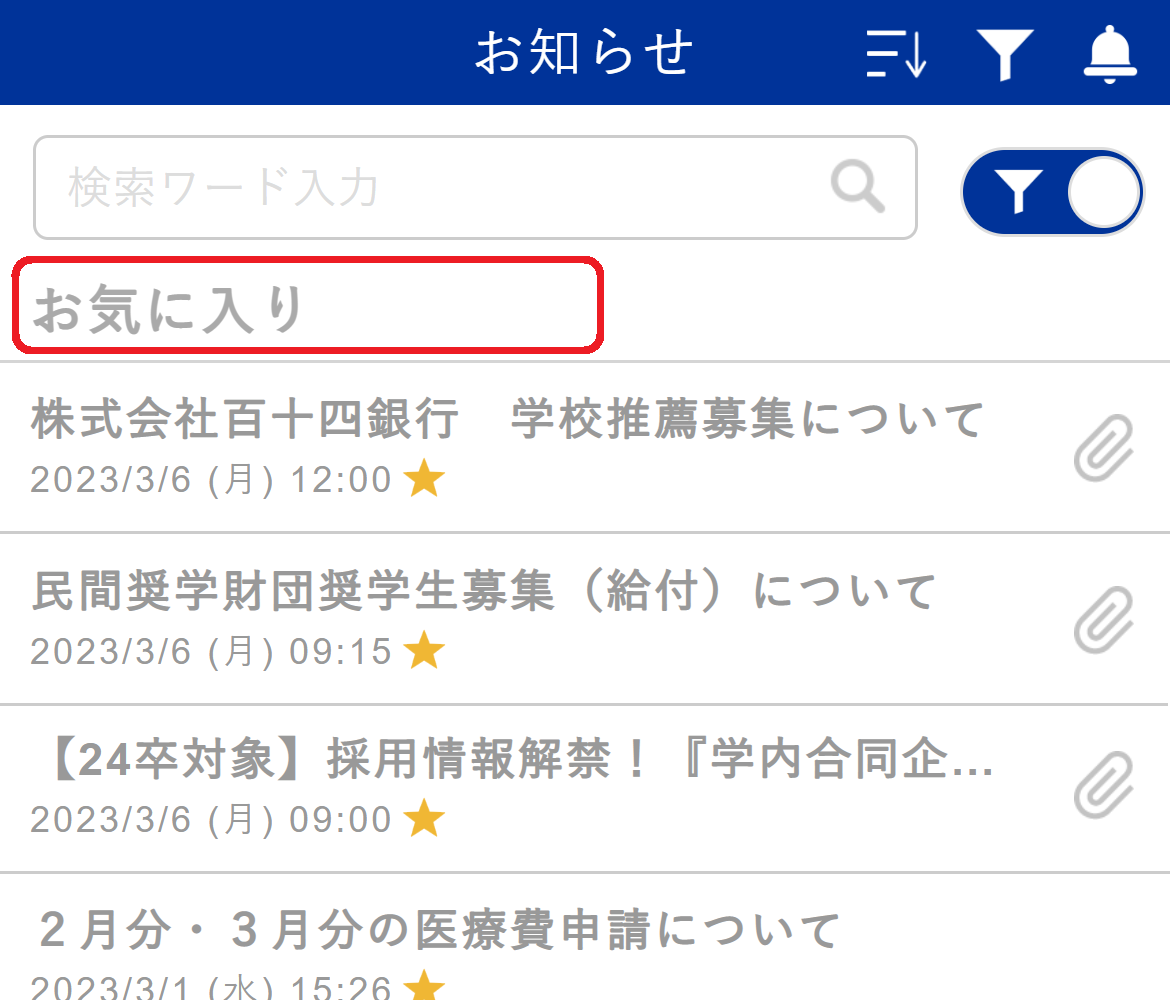
7.POST(BIND.note)の「授業お知らせ、時間割、時間割検索」
授業のための3つの機能、授業お知らせ、時間割、時間割検索の違いを確認しましょう。各機能の概要は以下のとおりです。
休講・補講・教室変更などの授業に関するお知らせの新着確認は「授業お知らせ」より行います。履修登録科目の新着授業お知らせは「授業お知らせ」アイコンの右上にバッジ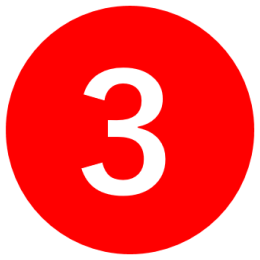 が表示されます。
が表示されます。
休講・補講・教室変更などの授業に関するお知らせの新着確認は「授業お知らせ」より行います。履修登録科目の新着授業お知らせは「授業お知らせ」アイコンの右上にバッジ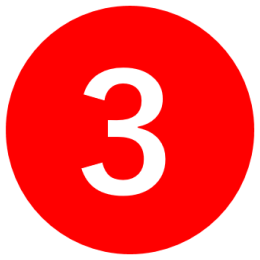 が表示されます。
が表示されます。
各授業に直近1週間の休講・補講・教室変更などの情報がアイコン![]() で表示されます。また、未読のお知らせがある場合は右上にバッジ
で表示されます。また、未読のお知らせがある場合は右上にバッジ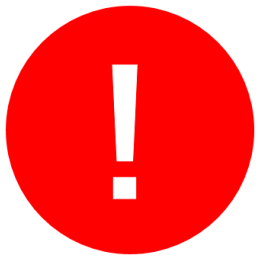 が表示されます。「時間割」アイコンにバッジ(件数)は表示されません。
が表示されます。「時間割」アイコンにバッジ(件数)は表示されません。
各授業に直近1週間の休講・補講・教室変更などの情報がアイコン![]() で表示されます。また、未読のお知らせがある場合は右上にバッジ
で表示されます。また、未読のお知らせがある場合は右上にバッジ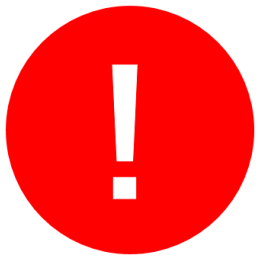 が表示されます。「時間割」アイコンにバッジ(件数)は表示されません。
が表示されます。「時間割」アイコンにバッジ(件数)は表示されません。
授業(教員や教室)の検索が行えます。授業開始後に履修登録が行われる科目など、授業お知らせや時間割で確認できない情報を調べる時に利用します。
授業(教員や教室)の検索が行えます。授業開始後に履修登録が行われる科目など、授業お知らせや時間割で確認できない情報を調べる時に利用します。
その他の機能(スケジュールやメモ帳など)や各機能の詳細についてはPOST(BIND.note)学生用マニュアルを確認してください。
8.POST(BIND.note)の表示・通知設定
大学からは多くの情報が発信されます。そういった多くの情報から必要な情報をピックアップして確認することができるよう「表示(選択カテゴリ)・通知」の設定を行いましょう。
※はじめは初期設定のまま利用し、受け取る情報を確認しながら設定していきましょう。
- 初期設定について 選択カテゴリ:全カテゴリが「表示」と設定されています。 通知設定 :全カテゴリ(重要のみ(緊急・伝言は通常も含む))が「プッシュ通知ON」と設定されています。
- 選択カテゴリと通知設定との関係 カテゴリに対するプッシュ通知のON/OFFと、お知らせの表示/非表示は独立しています。 ある対象カテゴリに対して、「プッシュ通知ON」・「お知らせ非表示」と設定すると、プッシュ通知は受信しますがそのお知らせを読もうとしても表示されません。 プッシュ通知の対象とするカテゴリについては、選択カテゴリでも表示となるよう設定してください。
- 通知設定の設定方法について
プッシュ通知を受信しながら通知が必要なカテゴリを整理していきます。
「通知設定」はお知らせ画面右上の
 アイコンをタップして設定画面を開き設定します。
「通知設定」では「非表示」と設定したお知らせカテゴリを通知対象外となるよう設定します。
アイコンをタップして設定画面を開き設定します。
「通知設定」では「非表示」と設定したお知らせカテゴリを通知対象外となるよう設定します。
 対象カテゴリのお知らせ全てをプッシュ通知します。対象カテゴリのお知らせ全てをプッシュ通知します。
対象カテゴリのお知らせ全てをプッシュ通知します。対象カテゴリのお知らせ全てをプッシュ通知します。 対象カテゴリの「重要」と設定されたお知らせのみプッシュ通知します。対象カテゴリの「重要」と設定されたお知らせのみプッシュ通知します。
対象カテゴリの「重要」と設定されたお知らせのみプッシュ通知します。対象カテゴリの「重要」と設定されたお知らせのみプッシュ通知します。 対象カテゴリのプッシュ通知をOFFにします。対象カテゴリのプッシュ通知をOFFにします。
対象カテゴリのプッシュ通知をOFFにします。対象カテゴリのプッシュ通知をOFFにします。 - 選択カテゴリの設定方法について
お知らせを表示し、必要なカテゴリを整理していきます。
「選択カテゴリ」はお知らせ画面右上の
 アイコンをタップして設定画面を開き設定します。
「選択カテゴリ」では必要なお知らせを「表示」、不要なお知らせを「非表示」となるよう設定します。
アイコンをタップして設定画面を開き設定します。
「選択カテゴリ」では必要なお知らせを「表示」、不要なお知らせを「非表示」となるよう設定します。
 対象カテゴリのお知らせを全て表示します。対象カテゴリのお知らせを全て表示します。
対象カテゴリのお知らせを全て表示します。対象カテゴリのお知らせを全て表示します。 対象カテゴリのお知らせで「重要」と設定されたお知らせのみ表示します。
対象カテゴリのお知らせで「重要」と設定されたお知らせのみ表示します。
 をタップし、ボタンがグレーに表示されていると「通常」のお知らせは表示されません。対象カテゴリのお知らせで「重要」と設定されたお知らせのみ表示します。
をタップし、ボタンがグレーに表示されていると「通常」のお知らせは表示されません。対象カテゴリのお知らせで「重要」と設定されたお知らせのみ表示します。
 をタップし、ボタンがグレーに表示されていると「通常」のお知らせは表示されません。
をタップし、ボタンがグレーに表示されていると「通常」のお知らせは表示されません。 対象カテゴリのお知らせを全て非表示にします。カテゴリ名の左側にある
対象カテゴリのお知らせを全て非表示にします。カテゴリ名の左側にある をタップし設定します。対象カテゴリのお知らせを全て非表示にします。カテゴリ名の左側にある
をタップし設定します。対象カテゴリのお知らせを全て非表示にします。カテゴリ名の左側にある をタップし設定します。
をタップし設定します。
選択カテゴリおよび通知設定の機能を確認し設定しましょう。
※伝言、緊急・速報【学生】、履修・成績・授業【学生】(重要)の3つのカテゴリは表示対象から除外できません。 これら3つのカテゴリからの連絡は特に重要度が高いお知らせが多いため、速やかに気付くようにプッシュ通知の設定をONにして利用することを推奨します。
※選択カテゴリ設定(お知らせの表示/非表示)と通知設定(プッシュ通知のON/OFF)を完全に一致させる必要はありません。 プッシュ通知が不要なカテゴリを通知の対象外としてもかまいません。
スマートフォンアプリBIND.noteの設定は以上です。 詳しい利用方法についてはマニュアルを確認しPOST(BIND.note)を活用してください。
WEB版も用意されています。
- パソコンからはWEB版BIND.noteをご利用ください。
- WEB版BIND.noteはこちらから アプリコードは「ksu」です。
- Windows からは
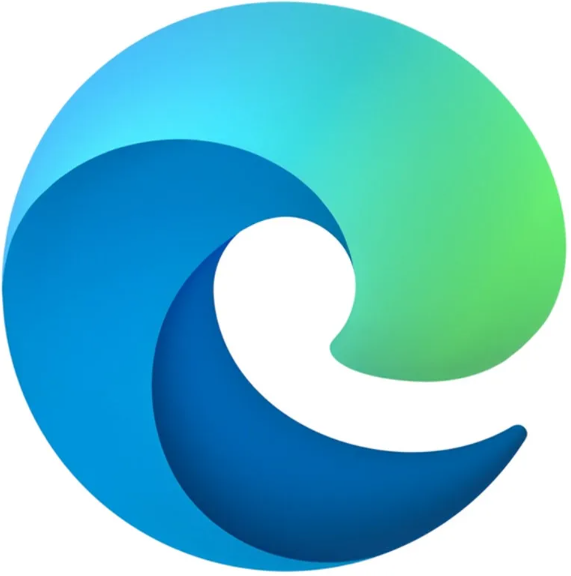 Microsoft Edge と
Microsoft Edge と Google Chrome 、 Macからは
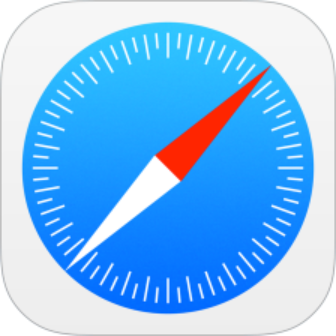 Safari でご利用頂けます。
Safari でご利用頂けます。 - スマホ向けレイアウトのため、少し横幅を狭めて利用ください。
